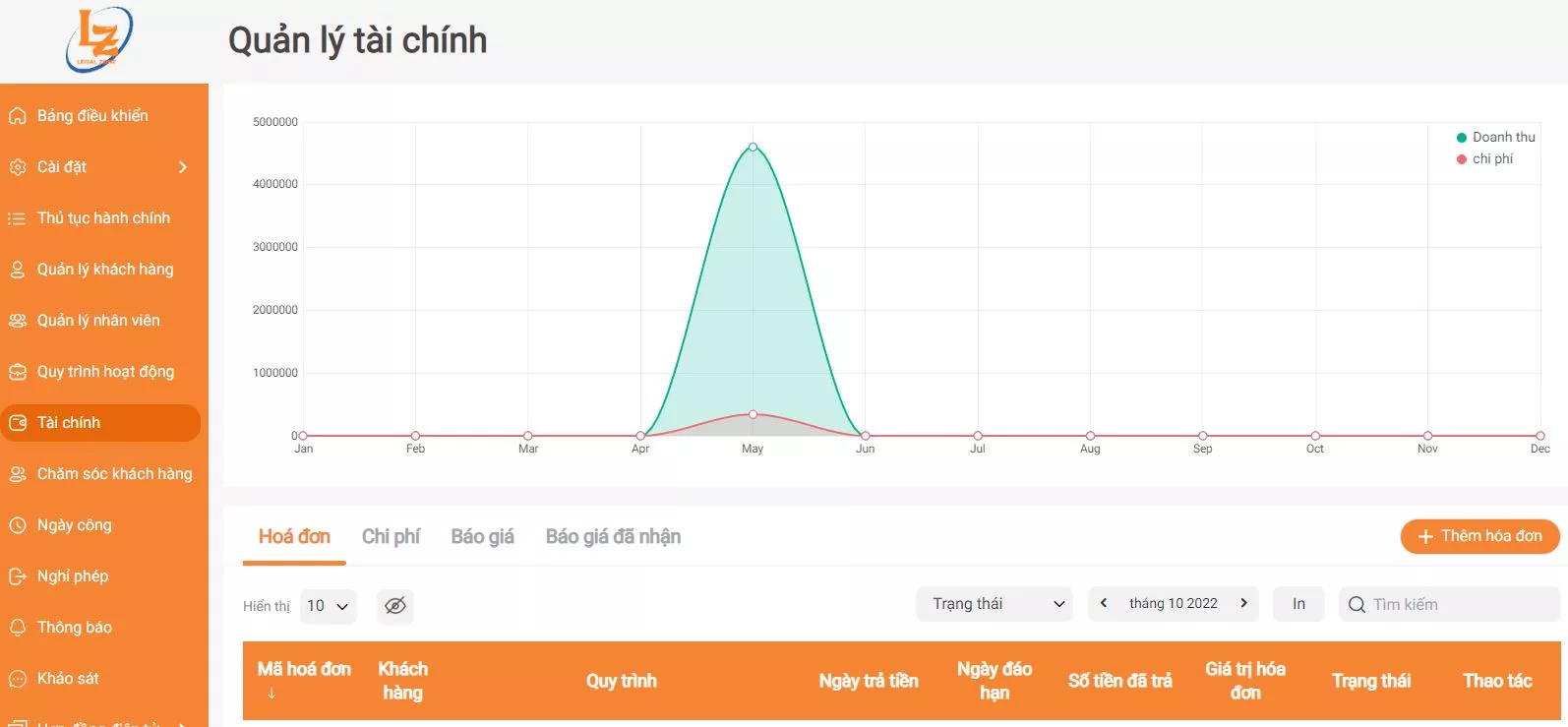HDSD Mục "Tài chính" trong phần mềm Thủ tục pháp luật
I/ Mô tả phần tài chính
Tại mục tài chính, khách hàng tự thêm hóa đơn, gửi hóa đơn, liệt kê chi phí, tự nhận báo giá, email báo giá, phản hồi và theo dõi báo giá trên chỉ một chức năng.
II/Hướng dẫn đăng nhập và cách sử dụng trang Tài chính
Bước 1: Đăng nhập
+ Ở trang chủ nhấn vào biểu tượng cá nhân sẽ hiện ra form đăng nhập như trên sau:
+ Sau khi bạn đăng nhập vào tài khoản, chủ tài khoản ấn theo mũi tên (tùy vào loại tài khoản mà chủ tài khoản dùng tên gọi chỗ mũi tên có thể khác. Chọn dashboard bạn sẽ vào được trang quản lý của công ty.
Sau khi click vào mục Dashboard, màn hiện sẽ hiện lên tên công ty, sau đó bạn lựa chọn dashboard của công ty mà bạn muốn truy cập (tùy vào loại tài khoản mà chủ tài khoản dùng tên gọi thì vùng mũi tên có thể khác).
+ Sau khi chủ tài khoản click 1 trong số team theo mũi tên ở hình ảnh trên, click vào mũi tên số (1) trong hình sau sẽ hiện ra mục Tài Chính.
Bước 2: Phần biểu đồ
- Phần biểu đồ trong hình dưới đây biểu thị 2 giá trị “Doanh thu”(đường màu xanh) và “Chi phí”(đường màu đỏ) của doanh nghiệp qua từng tháng. Nhìn khái quát qua đây để xem được doanh nghiệp của bạn đã phải chi trả bao nhiêu và doanh thu nhận về là bao nhiêu.
Phần tài chính thì các bạn nên chú ý đến phần: Hóa Đơn, Chi Phí, Báo Giá và Báo Giá Đã Nhận để có thể hiểu rõ hơn về các mục này thì các bạn hãy tham khảo cách sử dụng ở dưới đây.
Bước 3: Hóa đơn
+ Ban đầu bảng hóa đơn sẽ hiện ra các hạng mục như Mã Hóa đơn, Khách hàng, Quy trình, Ngày trả tiền, Ngày đáo hạn, Số tiền đã trả, Giá trị hóa đơn, Trạng thái, Thao tác như trong hình. Các cột hiện ra các giá trị tương tự của mỗi hóa đơn.
+ Tuy nhiên bạn có thể lọc kết quả xem theo số lượng hiển thị, chọn ẩn bớt giá trị ở con mắt, chọn xem theo trạng thái của hóa đơn(quá hạn, nháp, không được trả, đã thanh toán một phần,đã hoàn tất), thời gian trong hóa đơn (tháng 3 năm 2021, tháng 4 năm 2022,…), hoặc tìm kiếm theo bất kì tiêu chí có trong bảng.
+ Ngoài ra chức năng “In” khi nhấn vào sẽ hiện ra print-view như hình
Thêm hóa đơn
- Click vào dấu “+ Thêm hóa đơn” để tạo 1 hóa đơn mới. Popup sẽ hiện ra như hình dưới. Lúc này bạn cần điền đủ thông tin của 1 hóa đơn bao gồm:
+ Ngày trả tiền
+ Ngày đáo hạn
+ Chọn công ty khách hàng thanh toán
+ Chọn quy trình thực hiện cần thanh toán
+ Ghi chú (nếu có)
- Bấm “Lưu” để lưu lại hóa đơn này, hoặc bấm “Đóng” để hủy toàn bộ thao tác vừa rồi.
- Sau khi tạo xong một hóa đơn, list hóa đơn sẽ được cập nhật thêm 1 hóa đơn mới như sau:
Hiện hóa đơn vừa thêm ở trạng thái “Nháp”, và Giá trị hóa đơn đang là “0đ). Vậy để thêm item, giá trị hóa đơn và sửa trạng thái cho hóa đơn đó thao tác như sau:
Xem, xóa, sửa hóa đơn
- Click vào:
+ Mũi tên 1: để xem chi tiết hóa đơn vừa tạo
+ Mũi tên 3: để xóa hóa đơn đó
+ Mũi tên 2: để sửa thông tin hóa đơn hoặc thêm item cho hóa đơn. Pop up hiện ra như sau:
Thêm Item
+ Click vào “Thêm item để thêm item vào hóa đơn. Popup hiện ra như sau:
Điền đủ các thông tin và “Lưu”. Như vậy hệ thống sẽ tự động tính giá tổng tiền cho Hóa đơn.
- +Giá trị hóa đơn sẽ được tính = Số lượng x Tỉ giá (đơn vị)
VD trong ảnh trên, Giá trị HĐ cho item 2 bằng 4*80000 = 320000
+ Khi khách hàng đã thanh toán, bạn chuyển sang tab Danh sách thanh toán và thêm thanh toán
+ Trường hợp khác có thể bấm vào thao tác rồi chọn. Vd: Gửi hóa đơn qua Email cho KH, tải PDF, xem trước HĐ, Sửa HĐ, đánh dấu là chưa thanh toán.
Thêm thanh toán
+ Popup của “+ Thêm thanh toán” hiện ra, cần điền hết thông tin rồi lưu lại:
Hóa đơn vừa rồi đã chuyển trạng tháng sang “Đã hoàn tất” đồng thời hiện cụ thể giá trị hóa đơn và số tiền đã thanh toán như hình bên dưới:
Sửa, xóa thanh toán
- Click vào thùng rác màu đỏ để xóa thanh toán
- Khi click vào bút chì màu xanh thì popup sửa thanh toán hiện ra như sau:
Sau đó bạn có thể tùy chỉnh sửa thanh toán rồi bấm “Lưu” để lưu lại hoặc “Đóng” để đóng lại không lưu chỉnh sửa.
Bước 4: Chi phí
Khi click vào mục “Hóa đơn”, phần bảng các khoản chi phí khác nhau hiện ra như hình dưới, Trong bảng ta có thể xem các mục: Ngày tạo khoản chi, Loại khoản chi, Tiêu đề, Mô tả, File đính kèm, Số tiền cần chi.
- Ngoài ra có thể chọn hiển thị kết quả xem theo mục hiển thị (số lượng 10, 25, 50, 100) hoặc chọn ẩn đi 1 số trong các cột trong bảng dưới.
+ Mũi tên số 2: Lọc danh sách theo loại khoản chi
+ Số 3: Lọc khoản chi theo tháng
+ Số 4: Tìm kiếm theo bất cứ thuộc tính nào
+ Số 6: In ra bảng chi phí
Thêm chi phí
- Khi click vào mục số (5), popup hiện ra như sau:
+ Sau khi điền đầy đủ các trường, bạn click nút lưu, hệ thống sẽ lưu lại và hiển thị mục chi phí vừa nhập ra bảng ban đầu như sau:
Bước 5: Báo giá
- Bảng báo giá hiện ra mặc định các thuộc tính như hình dưới
- Ngoài ra cũng có thể lọc xem theo Trạng thái của báo giá, tháng, và tìm kiếm theo tên, ngày, mã báo giá, số tiền, khách hàng ở mũi tên (1)
Thêm báo giá
- Khi click vào mũi tên số (2) Popup thêm báo giá sẽ hiện ra như sau:
Bạn cần điền đầy đủ thông tin vào popup này và bấm Lưu
- Sau khi lưu, trạng thái của báo giá hiển thị là “Nháp” và số tiền là 0đ.
Xem, sửa, xóa báo giá
- Để thêm item vào vào giá click vào button sửa:
Thêm báo giá item
+ Trong phần sửa báo giá này có thể thêm báo giá cho các item:
Form thêm báo giá cho item hiện ra ở hình dưới, bạn cần nhập đủ các thông tin của các trường.
Trong đó Tổng số tiền = Số lượng * Tỉ giá
- Sau khi thêm item thành công, bạn có thể bấm vào mục “Thao tác” để gửi hoặc lưu file pdf, xem trước báo giá, sửa lại báo giá:
Sau khi gửi báo giá thì chờ kết quả từ phía Khách hàng trả về ( Chấp nhận hoặc Không chấp nhận)
Bước 6: Báo giá đã nhận
- Mục báo giá đã nhận ngược lại với phần báo giá, Nhưng báo giá mà bạn nhận được là từ những khách hàng của bạn gửi tới
- Mỗi báo giá có 3 trạng thái cơ bản như sau:
- Để chỉnh sửa trạng thái bạn click vào mã báo giá, popup hiện ra như sau:
Bấm vào thao tác bạn có thể Tải, Xem, Sửa báo giá, hoặc chuyển trạng thái báo giá này về “Chấp nhận” hoặc “Từ chối”